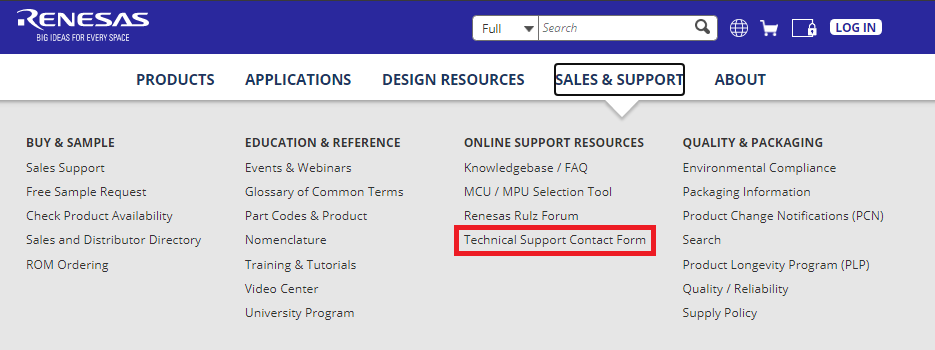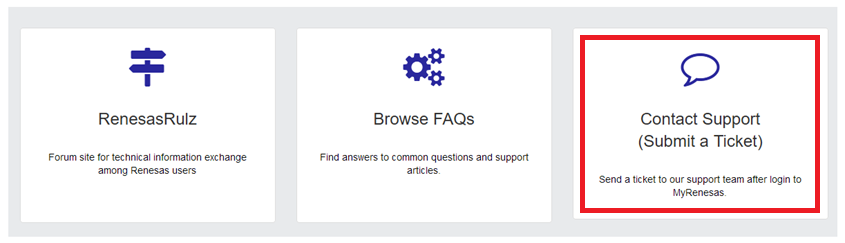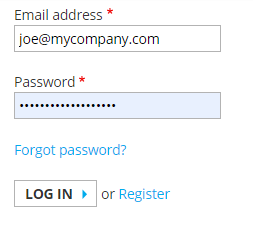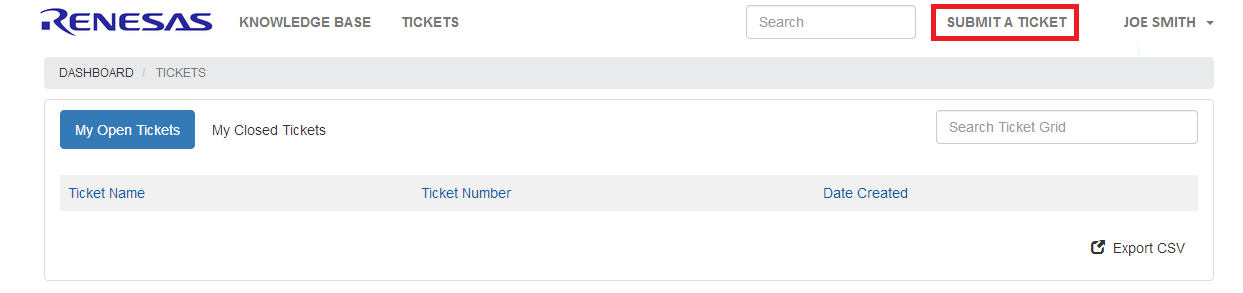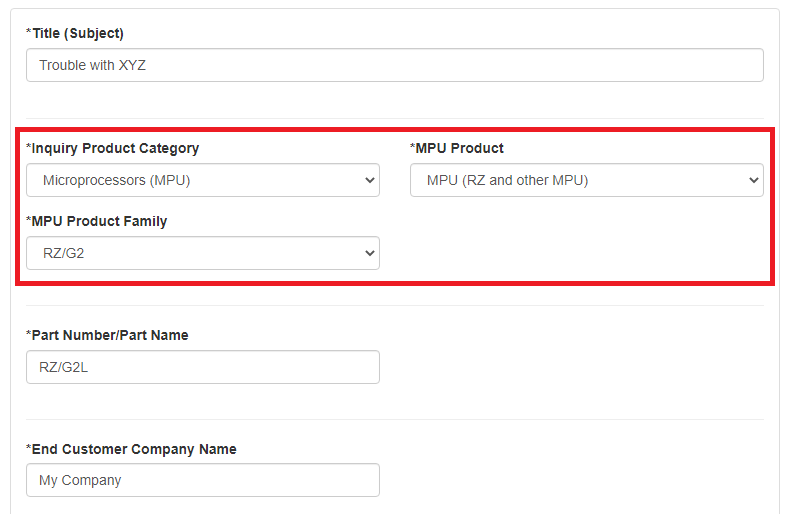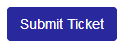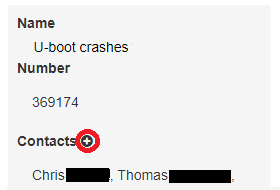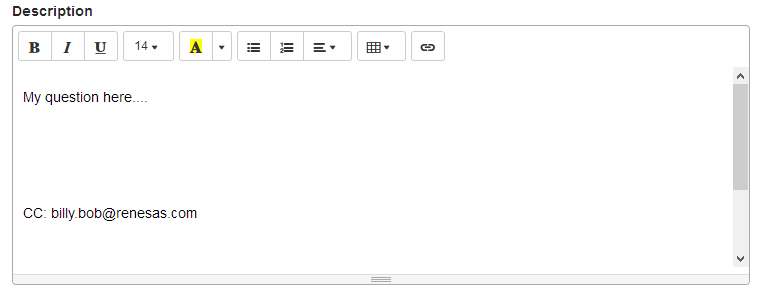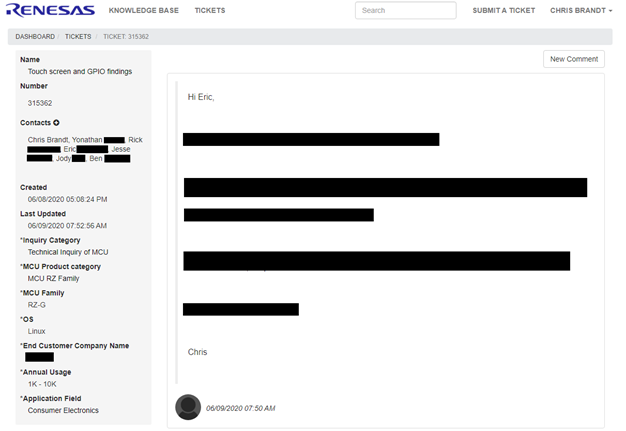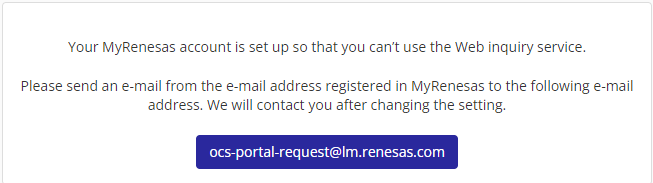TicketSystem: Difference between revisions
No edit summary |
(new ticket selections) |
||
| (6 intermediate revisions by the same user not shown) | |||
| Line 10: | Line 10: | ||
=Submitting a New Ticket= | =Submitting a New Ticket= | ||
* When creating a '''new ticket''', please enter the '''product fields correctly'''. This will ensure the ticket is immediately assigned to the correct person. | * When creating a '''new ticket''', please enter the '''product fields correctly'''. This will ensure the ticket is immediately assigned to the correct person. | ||
* From https://www.renesas.com, please select ''' | * From https://www.renesas.com, please select '''SALES & SUPPORT''' | ||
[[File:ticket_system_1.png]] | [[File:ticket_system_1.png]] | ||
| Line 21: | Line 21: | ||
* You will need to '''sign into''' your using your 'My Renesas' account | * You will need to '''sign into''' your using your 'My Renesas' account | ||
[[File:ticket_system_4.png]] | [[File:ticket_system_4.png]] | ||
<br> | |||
* Click '''SUBMIT A TICKET''' to create a new request | * Click '''SUBMIT A TICKET''' to create a new request | ||
| Line 26: | Line 28: | ||
[[File:ticket_system_5.png]] | [[File:ticket_system_5.png]] | ||
<br> | <br> | ||
* '''Please enter these fields correctly'''. If you select the wrong field, there will be a delay in the reply. | |||
<br> | |||
[[File:ticket_system_6.png]] | |||
<br> | |||
* Select '''Submit Ticket''' when finished | * Select '''Submit Ticket''' when finished | ||
| Line 38: | Line 43: | ||
= Adding others to a Ticket = | = Adding others to a Ticket = | ||
* | * In the ticket system, there is not just 1 person that owns the ticket. The ticket is '''shared''' by every in the '''Contacts''' list. This means '''anyone''' can add/remove people or add comments. | ||
* Everyone in the Contacts list gets the notification emails for any changes. | |||
* | * When you reply to a ticket email, the email address you send to is global@online-support.renesas.com and everyone currently on that ticket will get a copy of what you wrote. | ||
* There are 3 ways you can add new people to a ticket. | |||
'''1. Add using the Web Interface''' | |||
* If you have a Renesas account, you can view the ticket in the web interface and you can add other people yourself by pressing the plus sign ( + ) next to Contacts | |||
[[File:Contacts.png]] | |||
'''2. When replying to a ticket by email, CC other people''' | |||
* You can add a comment to the ticket by replying to the email notifications. If you CC other people in that email reply, the Renesas support person will see that you did that and they can manually add them for you. | |||
'''3. Ask to add people in your message''' | |||
* When you create a ticket, or in any reply, simply ask for others to be added. | |||
[[File:ticket_system_8.png]] | [[File:ticket_system_8.png]] | ||
=View who else is on a Ticket = | =View who else is on a Ticket = | ||
| Line 50: | Line 64: | ||
* https://en-support.renesas.com/mytickets | * https://en-support.renesas.com/mytickets | ||
[[File:ticket_system_9.png]] | [[File:ticket_system_9.png]] | ||
= Can’t Use Web Inquiry Service Message = | |||
* If you just registered for a MyRenesas account for the first time, you might get this message below when you attempt to create or view tickets. | |||
[[File:cant use web inquiry service.png]] | |||
* The reason for this is that your email address was added to a previous ticket '''before''' you had a MyRenesas account. In that case, a temporary account was created. | |||
* This has the effect of when you finally create a real MyRenesas account, the system by default disables access to the Ticket System. | |||
* The solution is to simply follow the instructions in the message and send an email and Renesas will fix the issue. | |||
* After the fix, you will then be able to view all the past tickets that you were added to as well as create new tickets. | |||
Latest revision as of 12:57, 6 June 2023
Ticket System
- For customers located in United States, Canada and Europe, please submit technical questions using the official Renesas ticket system.
- For all other regions, please contact your local Renesas Sales person directly.
- The software for the ticket system is called Team Support
Submitting a New Ticket
- When creating a new ticket, please enter the product fields correctly. This will ensure the ticket is immediately assigned to the correct person.
- From https://www.renesas.com, please select SALES & SUPPORT
- Select Technical Support Contact Form
- Select Contact Support (Submit a Ticket)
- You will need to sign into your using your 'My Renesas' account
- Click SUBMIT A TICKET to create a new request
- You can also view existing or old tickets you have submitted
- Please enter these fields correctly. If you select the wrong field, there will be a delay in the reply.
- Select Submit Ticket when finished
Adding others to a Ticket
- In the ticket system, there is not just 1 person that owns the ticket. The ticket is shared by every in the Contacts list. This means anyone can add/remove people or add comments.
- Everyone in the Contacts list gets the notification emails for any changes.
- When you reply to a ticket email, the email address you send to is global@online-support.renesas.com and everyone currently on that ticket will get a copy of what you wrote.
- There are 3 ways you can add new people to a ticket.
1. Add using the Web Interface
- If you have a Renesas account, you can view the ticket in the web interface and you can add other people yourself by pressing the plus sign ( + ) next to Contacts
2. When replying to a ticket by email, CC other people
- You can add a comment to the ticket by replying to the email notifications. If you CC other people in that email reply, the Renesas support person will see that you did that and they can manually add them for you.
3. Ask to add people in your message
- When you create a ticket, or in any reply, simply ask for others to be added.
View who else is on a Ticket
- From the email notifications you receive, you cannot see who is on your ticket. However, if you view the ticket on Renesas.com, you can see who else is on the ticket in the Contacts section.
- You can see all tickets that you were included on by logging into the Renesas.com website and navigating to the ticket system.
- https://en-support.renesas.com/mytickets
Can’t Use Web Inquiry Service Message
- If you just registered for a MyRenesas account for the first time, you might get this message below when you attempt to create or view tickets.
- The reason for this is that your email address was added to a previous ticket before you had a MyRenesas account. In that case, a temporary account was created.
- This has the effect of when you finally create a real MyRenesas account, the system by default disables access to the Ticket System.
- The solution is to simply follow the instructions in the message and send an email and Renesas will fix the issue.
- After the fix, you will then be able to view all the past tickets that you were added to as well as create new tickets.